

Vielen Dank für das Setzen eines Links zu diesem Tutorial, wann immer du deine Version dieses Tutorials auf einer Website, in einer Gruppe oder in einer Mail zeigst ! !
************************
Du wirst einige Versionen dieses Tags in meiner Galerie finden. Hier
***********************






************************
Um diesen Tag zu erstellen, benötigen Sie diesen Filter
- Filters Unlimited 2.0
- VDL Adrénaline
Material ist in der Box :

**************
"Es ist verboten das Wasserzeichen vom mitgeliefertem Material zu entfernen Respektiere die Arbeit der "Tuber"
-Die Tube der Tiere ist von Guismo
Hier kommst du in ihre Tubegruppe Dakara Hier Hier kommst du in ihre Gruppe Hier
-
Das Bild " insignificance_by_ocd1c_stock.jpg"' ist von Ocd1_stock
-
Das Bild " MNK-textura020.jpg " ist von MNK
Die anderen Elemente, die Michèle verwendet hat, fand sie im Netz.
******************
Vorbereitung
-Um auf der sicheren Seite zu sein, dupliziere die Tuben in deinem PSP
Fenster Duplizieren
Schließe die Originale wir arbeiten mit den Kopien!
Pinseln kommen in den Pinselordner vom PSP
*****************
Klicken Sie hier, um das Tutorial zu drucken
**********************
Du kannst meinen Pfeil verwenden, um die Stelle zu markieren die du brauchst.
Klicke darauf und ziehe ihn entlang der gesamten Tutorial!!
(und benutze es als Markierungsschritt).

***************
1- Datei-Öffne ein neues transparentes Bild von 800 x 650
pixels
2- Materialeigenschaften: Wähle zwei Farben aus deiner Haupttube
Michèle Wahl: Vordergrundfarbe auf #efe9c9
Hintergrundfarbe auf # 787070
Erstellen Sie ein Vordergrund/Hintergrund lineares Farbverlauf mit diesen Einstellungen .
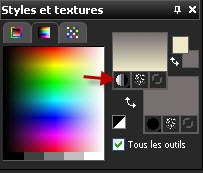
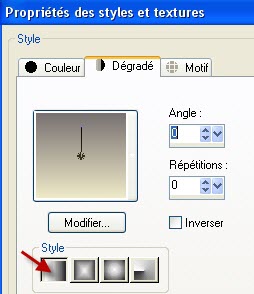
3- Aktivieren Sie Ihr Farbverlaufswerkzeug und fülle die Ebene mit dem Farbverlauf
4- Ebenen- Neue Rasterebene. Auswahl- Alle auswählen
5- Öffne das Bild " insignificance_by_ocd1c_stock.jpg"
oder ein Bild deiner Wahl. Bearbeiten- Kopieren ! Aktivieren Sie ihr Bild-Bearbeiten- In eine Auswahl einfügen
Auswahl aufheben
Stelle den Mischmodus der Ebene auf "Überzug" Setze die Sichtbarkeit der Ebene auf 75
(oder eine Einstellung die dir gefällt)
6- Öffne das Bild " MNK-textura020.jpg"oder ein Bild deiner Wahl.
Hintergrundebene umwandeln
7-Bild- Größe ändern 700 x 500 pixels
wie im Screen zu sehen
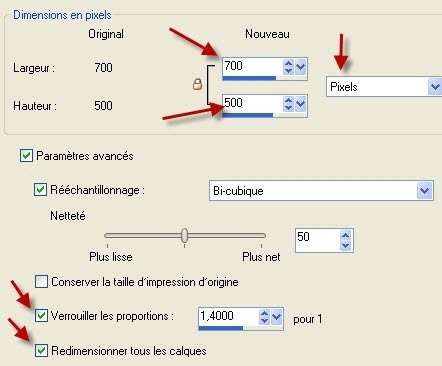
8- Effekte- Plugins /Unlimited 2.0 / Edges, square / edge
square 13
9- Bearbeiten-Kopieren- Aktivieren Sie ihr Bild-Bearbeiten -Als neue Ebene einfügen
Stelle den Mischmodus der Ebene auf "Helligkeit-Vorversion "
10-Bild- Frei drehen:
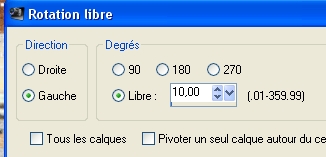
11- Effekte- 3 D Effekte-Schlagschatten:1, 1, 50, 1,
Farbe schwarz
12- Öffne die Tube "chris_11.pspimage", Bearbeiten- Kopieren !
2-Aktivieren Sie ihr Bild-Bearbeiten -Als neue Ebene einfügen
Nicht verschieben !
13-
Bild-Größe ändern mit 75 % und wiederhole noch 1 mal (nicht alle Ebenen angehakt !) Nicht verschieben ! !
14- Effekte- Bildeffekte- Versatz mit diesen Einstellungen
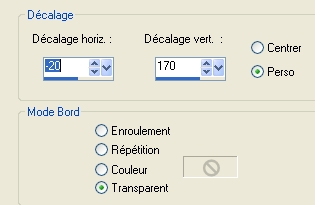
15-
Aktivieren Sie Ihren Freihandsauswahlwerkzeug-Lasso-Punkt zu Punkt :Selektieren Sie diesen Abschnitt wie im Screen zu sehen
:


16- Ebenen- Neue Rasterebene
17- Wenn Sie meine Bilder nicht verwenden, nehmen Sie drei Bilder mit einem gemeinsamen Thema (Natur, Dekorationen, Charaktere, Landschaften, Fotos usw.) und gemeinsamen Farben
Öffne das Bild ( "6k5.jpg" für mich ), Bearbeiten- Kopieren- bearbeiten- In eine Auswahl einfügen ( auf der transparenten Ebene)
Wenn Ihr Bild verzerrt ist, können Sie es als neue Ebene kopieren.Mit Auswahl -Rechteck selektiere diesen Teil und löschen, indem Sie die Entf-Taste auf Ihrer Tastatur drücken.
Auswahl aufheben
18- Ebenen- Anordnen-Nach unten verschieben
Dein Bild ist unter dem Rahmen!
19- Wiederhole die Schritte 15, 16, 17 und 18 für die anderen zwei Rahmen
20- Wenn Sie fertig sind, gehen Sie zurück zur oberste Ebene, der Rahmenebene
Effekte- 3 D Effekte-Schlagschatten:1, 1, 50, 1, Farbe schwarz
21- Öffne die Tube "texte_voeux2010_fairymist.pspimage" oder eine Tube deiner Wahl. Bearbeiten- Kopieren !
2-Aktivieren Sie ihr Bild-Bearbeiten -Als neue Ebene einfügen
(Textimage in der Zip mit den Tuben ) Michèle hat die Schrift " Espectro Swash (
Größe 72) gewählt
Verschieben sie es an ihren Platz
Stelle den Mischmodus der Ebene auf "Helligkeit-Vorversion " (oder eine Einstellung die dir gefällt)
22- Ebenen- Neue Rasterebene /Setzte dein Wasserzeichen
23- Kontrolliere ob alles an seinem Platz ist
Bild - Rand hinzufügen mit 1 pixel mit einer Farbe deiner Wahl ( #8c462b für mich )
24- Hintergrundebene umwandeln
Bild - Größe ändern -Verkleinern mit 90 %, (Alle Ebenen anpassen NICHT aktiviert) !!!
25- Ebenen- Neue Rasterebene
Ebenen- Anordnen- An letzte Stelle verschieben
26- Materialeigenschaften: Wähle zwei Farben aus deiner Haupttube /oder Farbe deiner Wahl
Michèle Wahl: Hintergrundfarbe auf # eaccb0
Erstellen Sie ein Vordergrund/Hintergrund lineares Farbverlauf mit diesen Einstellungen ( Schritt 2)


27- Aktivieren Sie Ihr Farbverlaufswerkzeug und fülle die Ebene mit dem Farbverlauf
Wenn Sie möchten können sie einen Effekt auf den Boden setzen.( Ich habe es so gelassen)
28- Aktiviere die oberste Ebene
Öffne die Tube "calguisacut13128.pspimage" oder eine Tube deiner Wahl. Bearbeiten- Kopieren-Aktivieren Sie ihr Bild-Bearbeiten -Als neue Ebene einfügen
Verschieben sie es an ihren Platz
29-Effekte- 3D Effekte- Schlagschatten mit diesen Einstellungen0,
0, 50, 20, Farbe schwarz für mich
30- Ebenen- Neue Rasterebene
Aktiviere das Pinselwerkzeug mit diesen Einstellungen.
Wähle einen Pinsel aus .
Meine Wahl ist der Pinsel "Blumen 100 1.PspBrush" .
Stemple mit dem Pinsel und einer Farbe Ihrer Wahl in der unteren linken Ecke .
Ich habe die Farbe # 9b9068 verwendet

31- Bild - Rand hinzufügen mit 1 pixel mit einer Farbe deiner Wahl ( 8c462b für mich )
32- Effekte- Plugins / VDL Adrénaline / Snowflakes
mit diesen Einstellungen
Mach das ein- oder zweimal (ich habe es zweimal gemacht).
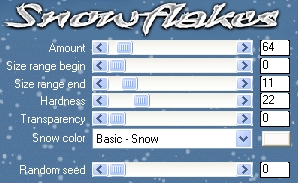
33- Speichere deine Arbeit als JPG-Datei und verändere die Größe wenn nötig
***************
Das ist es! Du hast es geschafft !
Wenn du das kleinste Problem hast , zögere nicht, Michèle zu kontaktieren.
Diese Lektion wurde von Michèle geschrieben am 30 Dezember 2010
*************
Danke Huguette für das Testen meines Tutorials.
*************
Du wirst einige Versionen dieses Tags in meiner Galerie finden.
